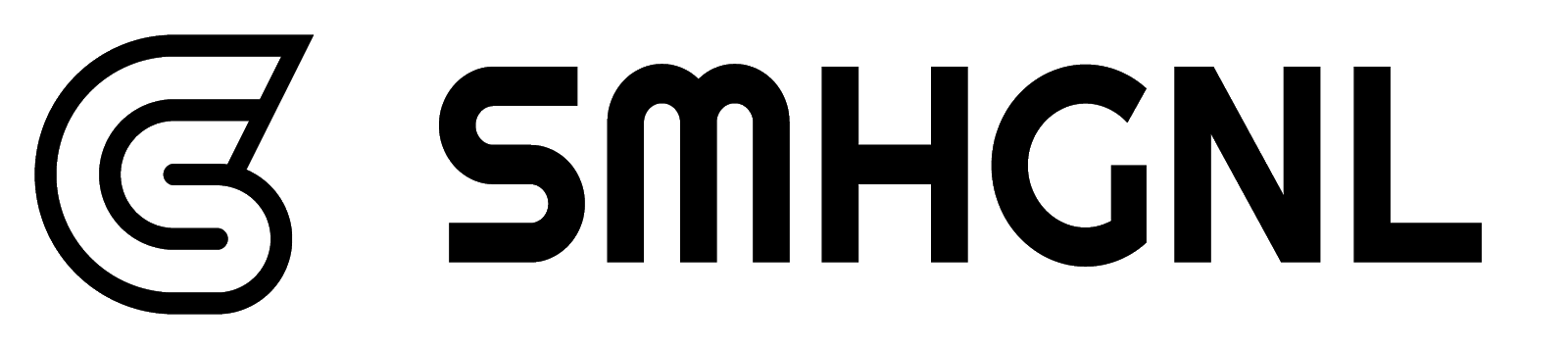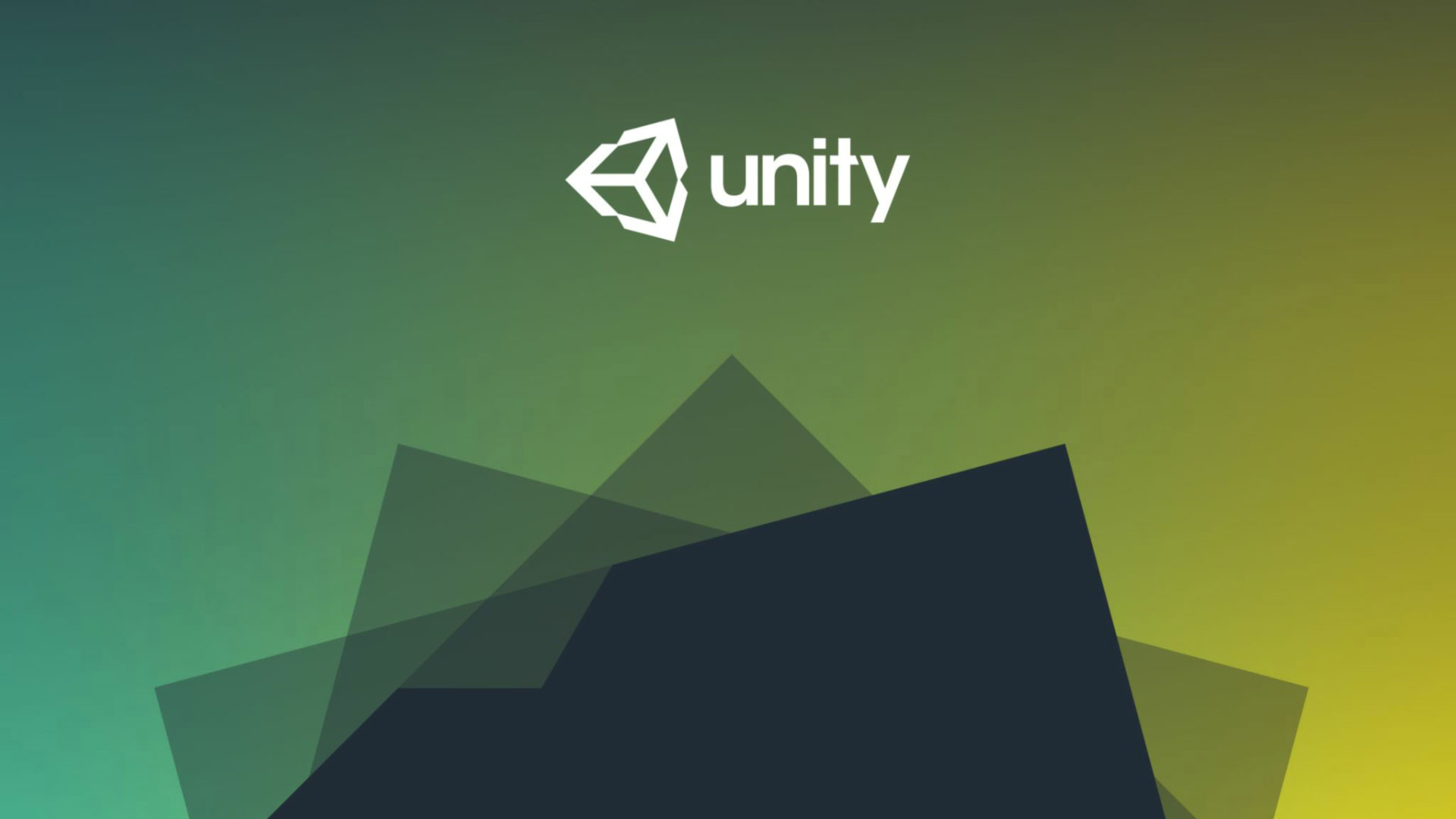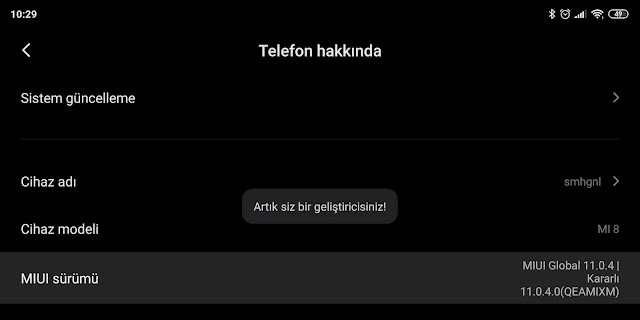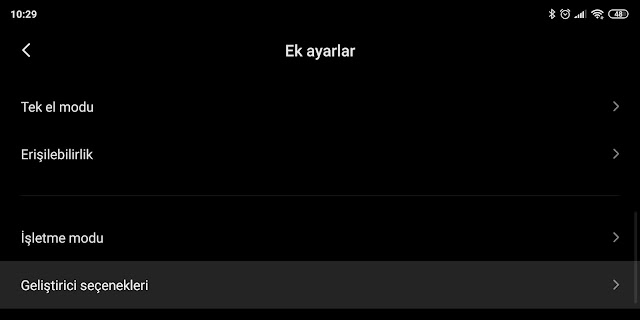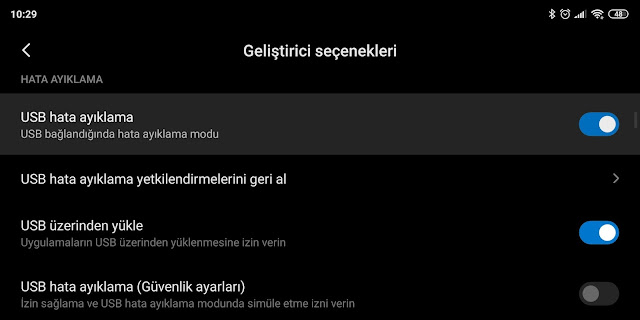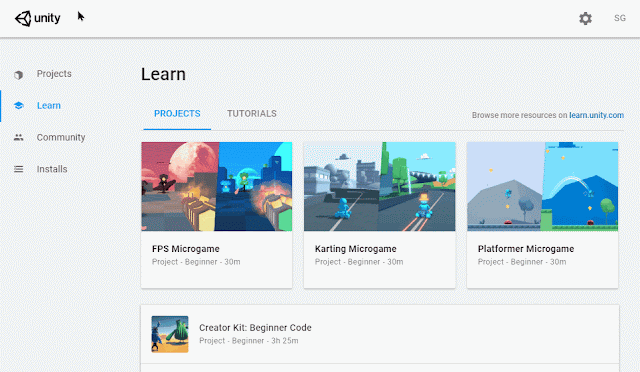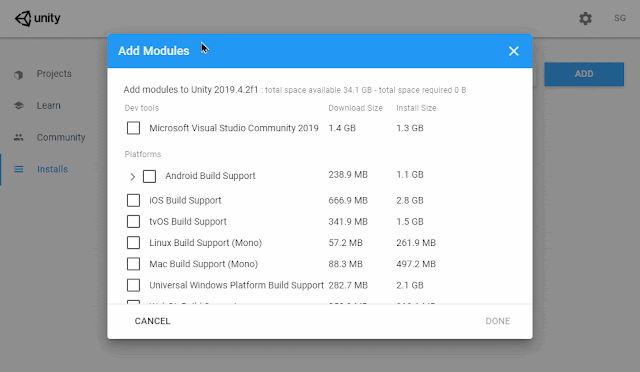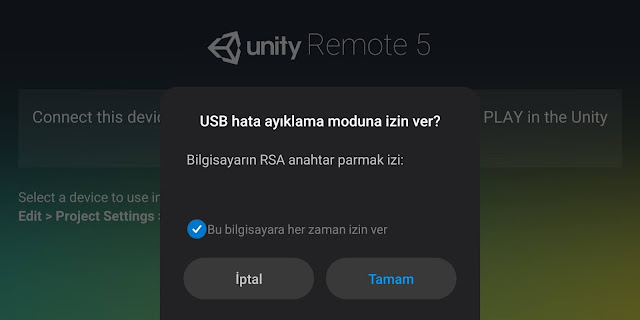Unity Remote Unity'de Android oyun geliştirenler için Unity'nin yerleşik Play-in-Editor özelliğini kullanarak oyununuzu Android cihazınızda hızlı bir şekilde test etmenizi sağlayan yeri doldurulamaz bir araçtır. Maalesef Unity Remote'un çalışmasını sağlamak hem Android cihazınızda hem de bilgisayarınızda özel ayarlamalar gerektirdiğinden biraz karmaşıktır.
İnternet üzerinde yer alan çözümler genellikle eksik, yanlış veya eski (Unity Remote 4 yıldan daha uzun bir süre önce piyasaya sürüldü ve Android geliştirme kısmı bu zaman içinde çok değişti) bu yüzden Unity Remote'u kullanılabilir hale getirmek için genellikle birden fazla kaynaktan çözüm bulmanız gerekiyor. Yakın zamanda kendi bilgisayarımda kullanmaya başladıktan sonra
Unity Remote'u çalıştırmak için gerekli adımları özetleyen bir makale yazmaya karar verdim. Umarım bu makale sizleri benim yaptığım gibi 2828'den fazla Google araması yapmaktan kurtarır.
Bu makale erişim kolaylığı için aşağıda listelenen birçok bölüm ve alt bölüme ayrılmıştır. Unity Remote'u ayarlamak için zaten bazı adımları yaptıysanız ve makalenin tamamını okumak istemiyorsanız
bu bölümlere göz atıp henüz yapmadığınız adımları denemenizi öneririm.
4. Son Söz
1. Cihazınızı Hazırlama
Unity Remote'un çalışması için Android cihazınızda şunları yaptığınızdan emin olmanız gerekir:
a. USB Hata Ayıklamayı Etkinleştirme
Android cihazınızda USB hata ayıklamayı etkinleştirmek için önce Yapı Numarası alt başlığına 7 kez dokunarak Geliştirici Seçenekleri menüsünü aktif etmeniz gerekir.
Yapım Numarası alt başlığı her Android cihaz için farklı yerlerde bulunur bu nedenle biraz arama yapmanız gerekebilir. Çoğu cihaz için Ayarlar > Telefon Hakkında veya Ayarlar > Cihaz Hakkında içinde bir yerde bulunur.
Bunu yapmak sizi farklı hissettirir, değil mi?
Bu işlemin ardından cihaz ayarlarının altında yeni ortaya çıkan Geliştirici Seçenekleri sekmesine gidin ve USB Hata Ayıklama seçeneğini etkinleştirin.
Tebrikler, artık bir hackersın.
Ama fazla heyecanlanma, yapacak daha çok şey var.
b. Unity Remote 5 Kurulumu
Ayrıca Android cihazınıza Unity Remote 5 uygulamasını yüklemeyi unutmayın. Bununla da işiniz bittiğinde bilgisayarınızı hazırlama adımına geçebilirsiniz:
2. Bilgisayarınızı Hazırlama
Unity Remote'un çalışması için bilgisayarınızda (Tabi ki Unity kurulu olmalı) şunları yaptığınızdan emin olmanız gerekir:
a. Unity için Android Derleme Desteğini Yükleme
Android derleme desteği Android cihazlarda oyun geliştirmek için Unity Editor üzerine bir dizi özellik ekleyen bir uzantıdır. Bu uzantıyı yüklemek için Unity Hub'ı açın ve Installs sekmesine gidin ardından Android derleme desteğini yüklemek istediğiniz
Unity Editor sürümünün açılır menüsünde yer alan Add Modules seçeneğine tıklayın.
Eğer burada bilgisayarınızda yüklü Unity Editor sürümünü göremiyorsanız Unity Hub üzerinden yüklenmemiş demektir. Bu durumda bu sürümü manuel olarak kaldırıp Unity Hub üzerinden tekrar yüklemeniz gerekir.
Açılan pencerede Unity Build Support seçeneğini seçin ve Next butonuna tıklayın ardından açılacak olan End User License Agreement menüsünden I have read and agree with the above terms and conditions seçeneğini seçip Done butonuna tıklayarak uzantıları
yüklemeyi başlatın.
Android SDK & NDK ve OpenJDK araçlarının Unity Hub üzerinden yükleyebilmek için Unity'nin 2019.1 veya daha üstü bir versiyonunun yüklü olması gerekmektedir. Eğer Unity'nin daha eski bir sürümünü kullanıyorsanız bu paketleri kendiniz indirip Edit > Preferences > External Tools altında yer alan menüden Unity'e bağlamanız gerekir. Unity Android derleme desteğinin çalışması için bu araçların özel sürümlerini ister bu yüzden Unity sürümünü yükseltmenizi öneririm.
Eğer bazı seçenekler gri şekilde gözüküyorsa daha önceden yüklenmiş demektir.
Kurulum tamamlandığında projenizi Android derleme desteğini yüklediğiniz Unity Editor ile açın. Edit > Preferences > External Tools sekmesinde aşağıdaki onay kutularının işaretli olması gerekir.
Android bölümünün tamamı yoksa Android derleme desteği henüz yüklü değil demektir.
Kendi SKD, NDK veya JDK kurulumlarınızı kullanmaktan kaçının. Bunlar Unity Remote'un çalışmasını engelleyecek uyumsuzluk sorunları içeriyor olabilir.
Son olarka Edit > Project Settings > Editor sekmesine gidin ve Device seçeneğini Any Android Device olarak değiştirin.
Basit oldu değil mi? Ne yazık ki işler daha da zorlaşacak.
Unity Editor'ünüz artık Unity Remote ile çalışmaya hazır.
b. Google USB Sürücüsünü Yükleme
Unity Remote çalıştırmak için bazı bilgisayarlarda Google USB sürücüsünü yüklemeye ihtiyaç yoktur. Eğer kendinizi şanslı hissediyorsanız bu adımı atlayıp Bağlantı ve Sorun Giderme adımından devam edebilirsiniz.
Google USB sürücüsünü yüklemenin iki yolu vardır:
Çoğu modern bilgisayar için sadece (2) çalışır ancak (2) önce Android Studio'yu yüklemeyi gerektirdiğinden (1)'i denemenizi öneririm.
Doğrudan Kurulum
Google USB Sürücüsünü bilgisayarınıza yüklemek için bu sayfaya gitmeniz indirme bağlantısına tıklamanız ve açılan penceredeki şartlar ve koşullar kabul ederek ZIP uzantılı dosyayı indirmelisiniz.
İndirilen bu dosyayı kullanmak için Android cihazınızı bilgisayarınıza bağlamanız ve Aygıt Yöneticisi uygulamasını açmanız gerekir. Bulamazsanız Başlat'a tıklayın ve aramak için uygulamanın adını yazın.
Uygulama açıldıktan sonra bağlı Android cihazınızı Taşınabilir Aygıtlar başlığının altında bulun. Sağ tıklayıp Sürücüyü Güncelleştir seçeneğine seçin.
Bu göz korkutucu görünüyor, değil mi?
Gelen pencere üzerinde Bilgisayarımdaki Sürücülere Göz At seçeneğine tıklayıp indirdiğiniz dosyayı seçin ve Alt Klasörlerle Birlikte seçeneğinin işaretli olduğundan emin olun.
Android Studio'nun SDK Yöneticisi Aracılığıyla
Yukarıdaki adımlar işe yaramazsa Android Studio uygulamasını yükleyebilir ardından SDK Manager'ı kullanarak Google USB sürücüsünü yükleyebilirsiniz.
Yüklemeden sonra Android Studio'yu başlatın ve Configure altındaki SDK Manager seçeneğini seçin.
SDK Manager ekranı aşağıdaki gibidir. Google USB Sürücüsünü Android SDK > SDK Tools altında bulabilirsiniz.
Yüklemeyi tamamladıktan sonra Apply butonuna tıklamayı unutmayın.
3. Bağlama ve Sorun Giderme
Yukarıdaki adımların tümü yapıldığında Unity Remote'u çalıştırabilmeniz gerekir. Android cihazınızda Unity Remote uygulamasını başlatın ardından bilgisayarınıza bağlayın. Android cihazınızda USB hata ayıklama moduna izin ver? başlıklı bir uyarı alırsanız buna izin verin.
Bu istemi alırsanız bilgisayarınız cihazınızı algıladı demektir.
Son olarak Android cihazınızda Unity Remote uygulaması çalışırken Android projenizi Unity Editor üzerinde oynatmayı deneyin.
Eğer Unity Remote çalışmıyorsa aşağıdakileri sırayla deneyin:
a. Unity Editor'ün ayarlarını kontrol edin. Ayrıntılar için bu başlığa bakabilirsiniz.
b. USB kablonuzu çıkarıp yeniden takın. Bilgisayarınız Android cihazınızı algılamamış olabilir.
c. Farklı bir USB kablosu veya farklı bir USB bağlantı noktası ile deneyin. Bazı USB kabloları ve bağlantı noktaları veri iletemez.
d. Bilgisayarınızda Unity'i kapatın ve yeniden açın. Bazen işe yarar.
e. Android cihazınızda Unity Remote uygulamasını yeniden başlatın.
f. Bilgisayarınızı ve/veya Android cihazınızı yeniden başlatın.
Eğer Unity Remote hala çalışmıyorsa son bir çaba olarak da aşağıdakileri deneyebilirsiniz. Bazı kullanıcılar bunlardan bazılarının kendi sorunlarını çözdüğünü bildirmiş.
g. Hem Unity Editor'ü hem de Unity Remote'u yeniden başlatın ardından cihazınızı her iki uygulama da açıkken bağlayın. Bazı bilgisayarlar bu sıra hakkında çok titizdir.
h. Farklı bir cihaz kullanmayı deneyin ardından orijinal cihazınızı yeniden bağlayın ve tekrar deneyin.
i. Unity Remote'u farklı bir Unity projesinde çalıştırmayı deneyin ardından orijinal projenize geri dönün. Tuhaf ama bazı insanlarda işe yaramış.
4. Son Söz
Unity Remote'un hala çalışmasını sağlayamadıysanız yakında paylaşacağım Unity Remote'un çalışmasını sağlamak için daha fazla püf nokta başlıklı makalemi bekleyin.
Son olarak eğer,
1. Bu makalede hatalar var
2. Bu makalede olmayan Unity Remote'u çalıştıran bir yöntem var
diyorsanız lütfen detaylarıyla birlikte bir yorum bırakın. Bu makale sürekli olarak yeni bulgularla güncelleneceğinden Unity Remote'u çalıştırma savaşında olan ya da olacak herkese yardımda bulunmuş olacaksınız.